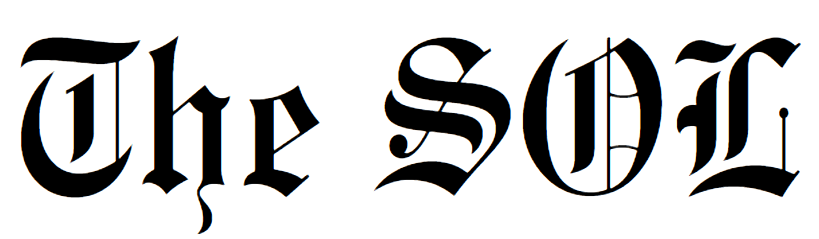How to Learn WordPress the Easy Way: A Comprehensive Guide for Beginners
In today’s digital age, creating and managing websites is a fundamental skill. How to learn WordPress? Whether you’re looking to start a personal blog, an online business, or a portfolio, WordPress stands out as the most powerful and flexible platform. With over 40% of the world’s websites powered by WordPress, its dominance is undeniable.
However, for beginners, learning WordPress can seem daunting. With its array of features, themes, plugins, and settings, you may not know where to start. This guide simplifies the learning process by breaking it down into easy steps, offering a clear path to mastering WordPress.
How to Learn WordPress

Before diving into the practical aspects of WordPress, let’s briefly define what WordPress is. WordPress is an open-source content management system (CMS) that allows users to build, customize, and manage websites without needing advanced coding skills. There are two types of WordPress:
- WordPress.com: A hosted platform ideal for those who want a quick and easy solution.
- WordPress.org: The self-hosted version, giving full control over your site with more flexibility and scalability.
For this guide, we will focus on WordPress.org, as it provides more freedom and control over your website.
Step 1: Setting Up WordPress
The first step in learning WordPress is to set it up correctly. Here’s how to do it:
1.1. Choose a Domain Name and Hosting
To get started with WordPress.org, you’ll need a domain name (the web address of your site) and web hosting (the server where your website will be stored). Many hosting providers offer one-click WordPress installations, such as:
- Bluehost
- SiteGround
- DreamHost
1.2. Install WordPress
After selecting your hosting provider and domain, most hosting services provide easy WordPress installation. Follow the steps provided by your host, and within a few minutes, your WordPress site will be live.
Step 2: Familiarizing Yourself with the WordPress Dashboard
Once installed, the WordPress dashboard is your command center. It’s essential to become familiar with its layout and tools to manage your site efficiently.
2.1. Key Areas of the Dashboard
- Posts: Where you create and manage blog posts.
- Pages: Where you create static pages (e.g., About Us, Contact).
- Media: Where you upload and manage images, videos, and other media files.
- Plugins: Add extra functionalities to your website (more on this later).
- Appearance: Customize your website’s look using themes.
- Settings: Manage your website’s basic settings.
Read also>> Top 10 best educational websites for students
Spend some time navigating each section. This step is vital as you will constantly refer to the dashboard throughout your WordPress journey.
Step 3: Choosing and Installing Themes
One of WordPress’s most powerful features is its extensive library of themes. A theme controls your website’s design, layout, and style. Choosing a theme is crucial because it dictates how your website will appear to visitors.
3.1. How to Choose a Theme
- Purpose: Is your site a blog, portfolio, or e-commerce site? Choose a theme that aligns with your goal.
- Responsiveness: Ensure the theme is mobile-friendly.
- Customization: Look for themes that are easy to customize.
- Speed: Pick lightweight themes that ensure your site loads quickly.
Some popular free themes are:
- Astra: A lightweight theme suitable for various websites.
- OceanWP: A multipurpose theme with extensive customization options.
- Neve: A fast, flexible theme that works well for beginners.
3.2. How to Install a Theme
- Navigate to the Appearance > Themes section of your dashboard.
- Click Add New and browse through available themes.
- Once you find a theme you like, click Install and then Activate.
Step 4: Customizing Your Site
After installing a theme, it’s time to customize it. WordPress’s built-in Customizer tool makes it easy to modify various elements of your theme.
4.1. Customizer Tool Basics
Navigate to Appearance > Customize. Here, you’ll find options for:
- Site Identity: Add your site’s title and tagline.
- Colors: Adjust color schemes for various sections of your site.
- Menus: Create and manage navigation menus.
- Widgets: Add functional elements like search bars, social media links, and more.
Explore each section and make changes to suit your preferences. The customizer provides a live preview, allowing you to see changes as you make them.
Step 5: Installing Plugins
Plugins are add-ons that enhance the functionality of your WordPress site. Whether you want to improve SEO, speed up your site, or add social sharing buttons, there’s a plugin for everything.
5.1. Must-Have Plugins for Beginners
- Yoast SEO: Helps optimize your site for search engines.
- Elementor: A drag-and-drop page builder that makes creating beautiful pages easy.
- WPForms: Allows you to create contact forms without coding.
- WooCommerce: Enables e-commerce functionality for selling products online.
- UpdraftPlus: A backup plugin to protect your site from data loss.
5.2. How to Install a Plugin
- Go to the Plugins section in the dashboard.
- Click Add New and search for the plugin you want.
- Click Install and then Activate.
Plugins are a fantastic way to add advanced features to your website without needing coding skills. However, be cautious not to install too many plugins, as this can slow down your site.
Step 6: Creating Content
The heart of any WordPress site is its content. WordPress allows you to create two types of content: posts and pages.
6.1. Posts vs. Pages
- Posts: These are dynamic blog entries, typically displayed in reverse chronological order.
- Pages: These are static, evergreen content, such as your About, Contact, or Services pages.
6.2. Writing Your First Post
- Go to the Posts section of the dashboard and click Add New.
- Add a title and content to the post.
- Use the block editor to format your content by adding headings, lists, images, and more.
- When you’re happy with the post, click Publish.
6.3. Creating Pages
The process for creating pages is similar to posts, but they serve a different purpose. Go to Pages > Add New, create content, and click Publish when ready.
Step 7: Mastering the WordPress Editor
WordPress uses a block editor known as Gutenberg, which simplifies content creation by breaking it down into blocks. These blocks can be anything from text to images to buttons.
7.1. Using Blocks
Each block has specific settings that allow for unique customization. Common blocks include:
- Paragraph: Basic text.
- Heading: Titles and subtitles.
- Image: Add images to your post or page.
- Quote: Emphasize specific content with a styled quote block.
Learning to use blocks effectively is essential for creating dynamic, well-structured content.
Step 8: Enhancing Your Site with SEO
Search Engine Optimization (SEO) is crucial for driving traffic to your WordPress site. Without SEO, your website may not appear in search engine results, limiting its visibility.
8.1. Key SEO Practices for WordPress
- Install an SEO plugin: Yoast SEO is a popular choice.
- Optimize titles and meta descriptions: Ensure every post and page has a well-crafted title and meta description that includes target keywords.
- Use alt text for images: This helps search engines understand your content.
- Internal linking: Link to other posts or pages within your site to improve navigation and SEO.
- Mobile-friendly design: Ensure your theme is responsive to rank higher in search engine results.
Step 9: Managing Your Website
Learning WordPress isn’t just about creating content; it’s also about managing your site efficiently.
9.1. Regular Backups
Install a backup plugin like UpdraftPlus and schedule regular backups to avoid data loss.
9.2. Updates
WordPress, themes, and plugins are regularly updated. Keep everything up to date to ensure security and optimal performance.
9.3. Analytics
Use tools like Google Analytics or MonsterInsights to track website traffic, monitor user behavior, and adjust your content strategy accordingly.
Conclusion
Learning WordPress doesn’t have to be overwhelming. By breaking the process down into manageable steps—setting up your site, choosing a theme, customizing it, and installing essential plugins—you’ll be on your way to creating a fully functional website in no time. Mastering WordPress is about practice and exploration. Don’t hesitate to experiment with different themes, plugins, and designs to make your website unique.
With this guide, you now have a roadmap to learning WordPress the easy way. Dive in, take action, and watch your website come to life!